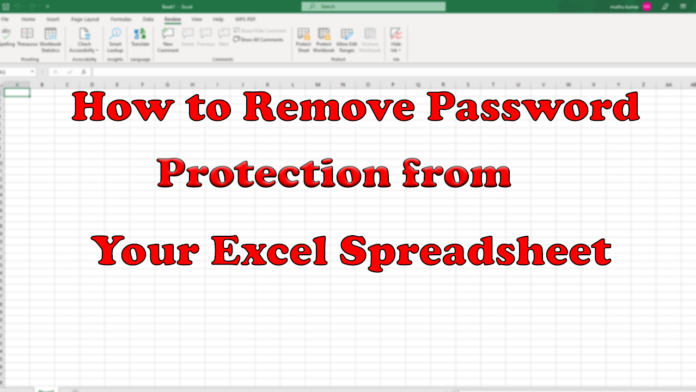If you have password-protected your Excel workbook or worksheet, there may be situations where you need to remove the password for various reasons, including sharing the file, editing it with unrestricted permissions, and creating a secure backup. Removing password protection is a straightforward process, and in this beginner’s guide, we will provide instructions on how to remove the password or disable Excel’s protection feature.
When working with sensitive information, it is essential to password-protect Excel files. Still, in some cases, the password protection may need to be removed to access the file. Fortunately, Excel provides options for removing password protection.
Method 1: Using Review tab Microsoft office 10 & 13
Using the Review Tab in Microsoft Office 10:
If you are using Microsoft Office 10, you can follow these steps to remove password protection from your Excel file:
- Go to the ‘Review’ tab in the password-protected workbook.
- You can find the passwords tab under the ‘Protection’ section.
- Press the ‘Delete’ key when the “Password to open” dialog box opens.
- Make sure the password protection is removed by saving the changes.
Using the Review Tab in Microsoft Office 13:
For Microsoft Office 13, you can follow these steps to remove password protection from your Excel file:
- Go to the ‘Review’ tab in the password-protected workbook.
- To protect a sheet or a workbook, click on the Protect button.
- By selecting ‘Unprotect Sheet’, you can enter a password to unlock the sheet.
- This should remove the password protection from your workbook.