Hi friends ,Today we will learn about how to enable Control folder access on windows 10 & 11.Windows Security’s Controlled Access Folders feature protects your desktop files’ contents from viruses by preventing them from being infected by a virus. The only way for your PC to remain protected against Ransomware attacks is to have this feature installed. In this post I will explain in detail how to secure your folders and files on Windows 10 and 11 by enabling Controlled Folder Access on your computer.
In Windows 10 and Windows 11, folder access can be controlled through Windows Security settings, Windows PowerShell, or Group Policy. The following steps explain how to do this
Why Controlled folder access Important?
Data security requires Controlled Folder Access to protect it from malware, viruses, and other threats. Protect your important files with this feature that restricts access to specific folders.
To ensure optimal performance and reliability of Controlled Folder Access, it is necessary to activate Windows Defender real-time protection and avoid third-party antivirus programs.
1,Enable control folder access From Windows Security
To shield your computer files against cyber threats in this digital age, enabling Controlled Folder Access is crucial. Here’s how you can do it in a few simple steps:
Step1: In the Start menu, search for “Windows Security” and let technology take care of the rest.

Step2: You can now proceed to “Ransomware Protection” once you have landed on the “Virus & Threat Protection” tab.

Step 3: After you hit the “Manage Ransomware Protection” link, you will be able to access the feature that will safeguard your files like a virtual fortress.

Step 4: The finish line is almost here! You can activate Controlled Folder Access by toggling the switch.

2,Activate Controlled Folder Access from Windows Powershell
The Windows PowerShell command Controlled Folder Access enhances your Windows device’s security quickly and efficiently. To help you, here is a step-by-step guide:
Step 1:In the ‘Start’ menu search box, type ‘PowerShell’.
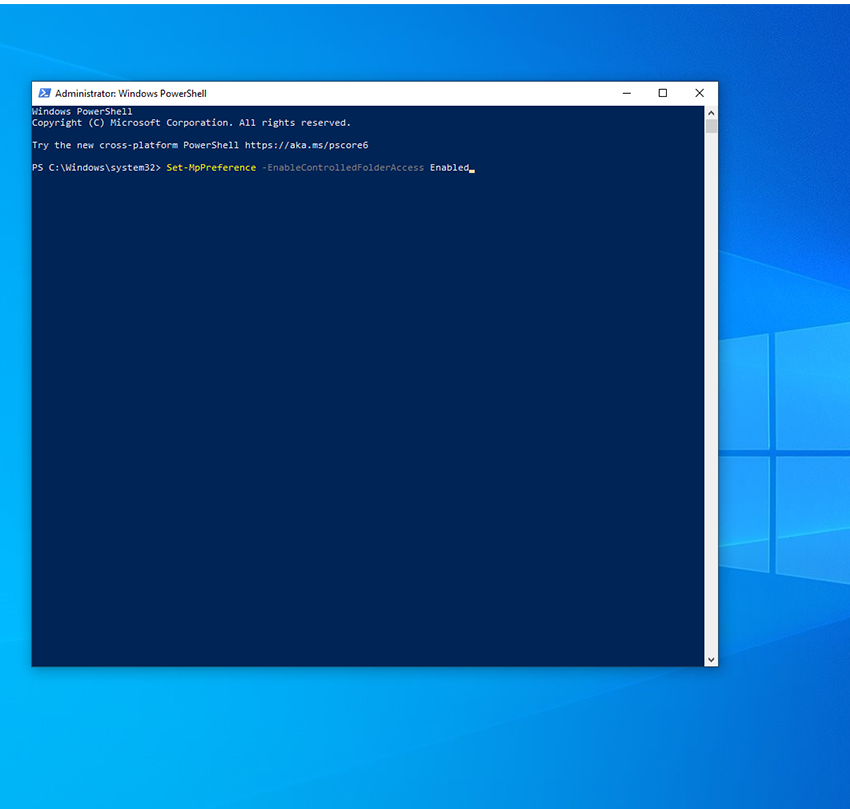
Step 2:Use Windows PowerShell with elevated privileges by right-clicking and selecting ‘Run as Administrator’.
Step3 :Windows PowerShell elevated:
Set-MpPreference -EnableControlledFolderAccess
Step 4 :Execute the command by pressing ‘Enter’.
Step 5 :A controlled folder will be accessible on your device.
Summary
Enabling Controlled Folder Access via Windows PowerShell is a simple but powerful method for securing Windows devices. It is easy to ensure that your files are secure against cyber-attacks by following the steps.
3,Use Group Policy editor to Enable Control Folder access:
In Windows 11 Pro and Enterprise, you can enable Controlled Folder Access by following these steps:
Step 1:On your keyboard, press Windows key + R to open the Run dialog box.

Step 2:Press Enter after typing “gpedit.msc”.
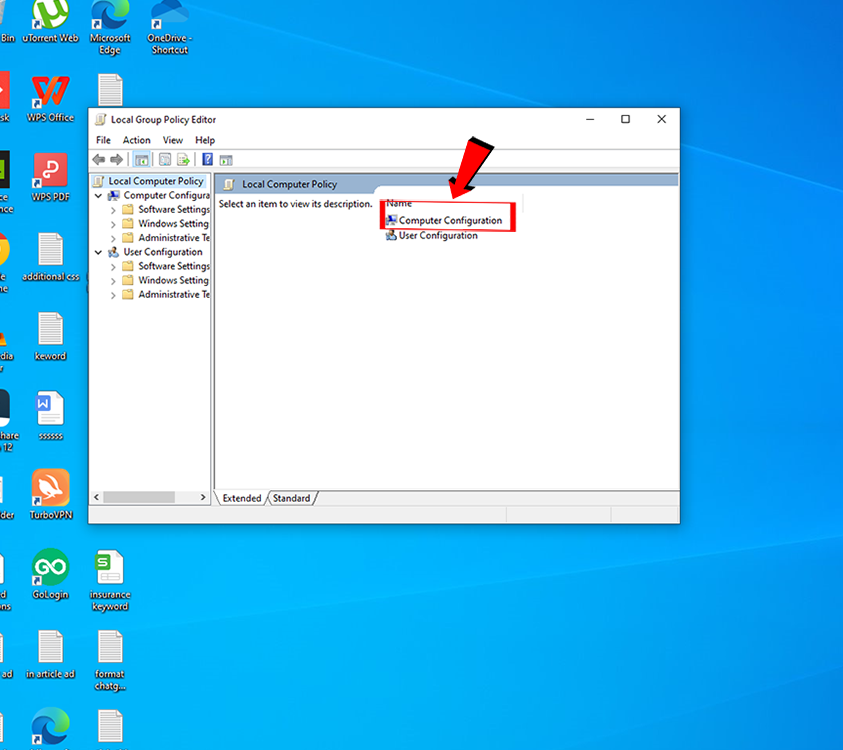
Step 3:Click “Computer Configuration” in the Group Policy Editor.

Step 4:Click on the Administrative Templates menu and choose “Windows Components”.

Step 5:In the next window, click “Microsoft Defender Antivirus” (formerly Windows Defender Antivirus).

Step 6:Protect yourself from exploits by clicking on “Microsoft Defender Exploit Guard“.

Step 7:After selecting “Controlled Folder Access”, double-click “Configure”.
The “Controlled Folder Access” settings window should be “Enabled“.


